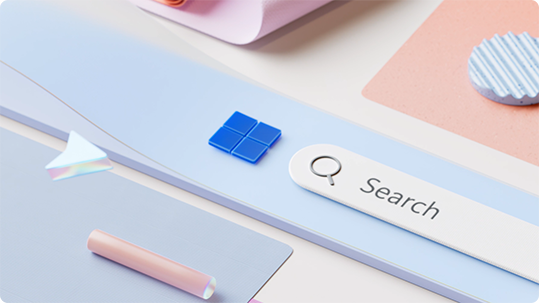2021年10月5日にリリースされたWindows11。
リリース後1ヶ月経って、致命的な不具合も聞かれないことから、筆者のPCでも無償アップグレードを試みました。
アップグレードする価値はある?アップグレードに時間はどのくらいかかる?使ってみてのレビューは?という疑問にお答えしていこうと思います。
結論;無償アップグレードする価値はあり。時間があるときにやるのがオススメ
まずは結論から。
無償アップグレードをしてみましたが、「ものすごく便利になった」ということもありませんでしたが、逆に「不便になった」と感じることもありませんでした(※あくまで筆者の所感です)。
いずれWindows10のサポートが切れる(今の予定では2025年10月)ことを考えると、今のうちにアップグレードしておいて、Windows11に慣れておく、という方が、のちのち慌てなくて済むというメリットが享受できるのではないかと思います。
ただし、メリット大のため今すぐアップグレードを!という感じでもありませんので、十分お時間取れるときに落ち着いてアップグレードするのがベターかと思います。
アップグレードの流れ
PCのスペックを確認
まずはPCのスペックから。特に何年も前の機種を使っている方は要注意です。
以下にスペック一覧表を記載しますが、これと照らし合わせるよりも、「PC正常性チェックアプリ」を使ったほうが便利で確実です。
PC正常性チェックアプリ リンク先↓
Microsoft の最新バージョンの Windows、Windows 11 をご紹介します。お使いの PC を Win…
必要スペックは以下のとおりです。
| プロセッサ | 1GHz以上で2コア以上の64bit互換プロセッサ または SoC |
| メモリ | 4GB以上 |
| ストレージ | 64GB以上 |
| システムファームウェア | UEFI、セキュア ブート対応 |
| TPM | トラステッド プラットフォーム モジュール (TPM) バージョン 2.0 |
| グラフィックス カード | DirectX 12 以上 (WDDM 2.0 ドライバー) に対応 |
| ディスプレイ | 対角サイズ 9 インチ以上で 8 ビット カラーの高解像度 (720p) ディスプレイ |
| インターネット接続と Microsoft アカウント | インターネットに接続されており、Microsoftアカウントを持っていること |
「PC正常性チェックアプリ」 をダウンロードします。

ダウンロードしてアプリを立ち上げると、Windows11へアップグレードできるかチェックしてくれます。
以下は問題なしの画面。

幸いなことに、私のPCはアップグレード適正ありでした。
私のPCのスペックは左側に映っている通り、メモリ:8GB、ストレージ:512GBです。
いよいよダウンロード!
上記の 「PC正常性チェックアプリ」 の”Windows Updateを開く”から、Windows11のダウンロードを開始します。
だいたい30分くらいでダウンロード完了です(※通信状態によって変わります)。この間、PCを使っていつも通り作業できます。

次はインストール
ダウンロードが終わったら、次はインストールです。自動的に遷移しますので、特に何かする必要はありません。
私の場合は1時間45分かかりましたが、これはPCのスペックによって変わってくると思います。
インストール中も、通常通りPCを使うことができます。

再起動にてアップグレード完了!
ここからは、PCが再起動し、アップグレードが進行します。
この間はPCが使えなくなるので注意してください!
私のPCのスペックでは、約30分強でアップグレードができました。
アップグレード中の画面はコチラ。

アップグレードが完了するとWindows11の起動画面になります。これでアップグレード完了です!

Windows11を使ってみてのレビュー
Windows11のメリット
レビュー①:Windows10での設定がそのまま引き継がれる
Windows10で使っていた自動起動アプリや、ブックマークやパスワード記憶などの設定がそのままだったのは安心でした。Google Chromeのタブも、最後に見ていたものがそのまま立ち上がったり、デスクトップアプリの並び順もそのままだったり、、当たり前と言えば当たり前かもしれませんが、OSをアップグレードしたら設定をイチからやり直し・・・ということも少し覚悟していたので、これは嬉しい結果でした。
レビュー②:デスクトップ画面を複数切り替えられる
デスクトップ画面を切り替えられるのはメリット大きいと感じました。
デスクトップを複数個追加することができます。
このことで、例えばセカンドディスプレイが変わっても、「デスクトップ2」の画面で立ち上げていたアプリがそのまま維持されるので、モニタを替えるたびにセカンドディスプレイに持ってくるアプリをドラッグ&ドロップし直す・・・という作業が不要になります。
言葉では説明しづらいので、以下画面を参考にしてください。
タスクバーにある![]() というボタンをクリックし、現在のデスクトップの右に出てくる+マークをクリックするとデスクトップを増やすことができます。
というボタンをクリックし、現在のデスクトップの右に出てくる+マークをクリックするとデスクトップを増やすことができます。

アプリを左右に並べて仕事をしている時などに、さらに別のアプリを立ち上げると、いちいち最小化などを切り替えなくてはならなかった問題も解決します。
レビュー③:アプリを4分割表示できる
Windows10では、アプリをドラッグアンドドロップで左右に寄せると、2分割表示できましたが、Windows11では4分割表示が選べるようになりました。
以下のようなイメージです。動画を表示しながら、ExcelとPowerPointで作業したい場合など便利です。

レビュー④:動きがスムーズ
OSをアップグレードすると大概動きが悪くなる印象がありましたが、Windows10以上にサクサク動きます。
レビュー⑤:ファイルプロパティがシンプル
以下の画像の通り、Windows10と比べてファイルを右クリックしたときの選択肢がよく使う必要なものだけになっており、操作しやすくなりました。
また、角が丸くなり見た目も向上しています。

Windows11のデメリット
レビュー⑥:Windowsボタンが中央にある
デフォルトだと、Windowsボタンがタスクバー中央に来ます。。
これ、新しいアプリを立ち上げるごとにWindowsボタンやアプリの位置がずれて面倒なので、私はWindows10と同様左端にずらしました。
ずらし方は以下の通り、設定→個人用設定→タスクバー で変更できます。

レビュー⑦:不要なアプリがデフォルトでインストールされる
Windows11では、TikTok・Facebook・インスタグラムなどがデフォルトでインストールされています。
これがメリットかデメリットかは人によると思いますが、私の場合はスマホでしか使わないアプリなので、すぐに削除してしまいました。
この他にも使っていくうちにメリット、デメリットに気づいたら更新していきます。
まとめ;Windows11への無償アップグレードは、やる価値あり。時間があるときにやるのがオススメ
これまで見てきたように、Windows11にするとものすごく便利、ということはありませんが、小規模なメリットが得られ、致命的なデメリットは現状ありませんので、いずれWindows10のサポートが切れることを考えると、早めにアップグレードしておいて損はないでしょう。
お時間あるときに、ぜひこの記事も参考にしながら、アップグレードにチャレンジしてみてはいかがでしょうか。
それでは、最後までお読み取りいただきありがとうございました。